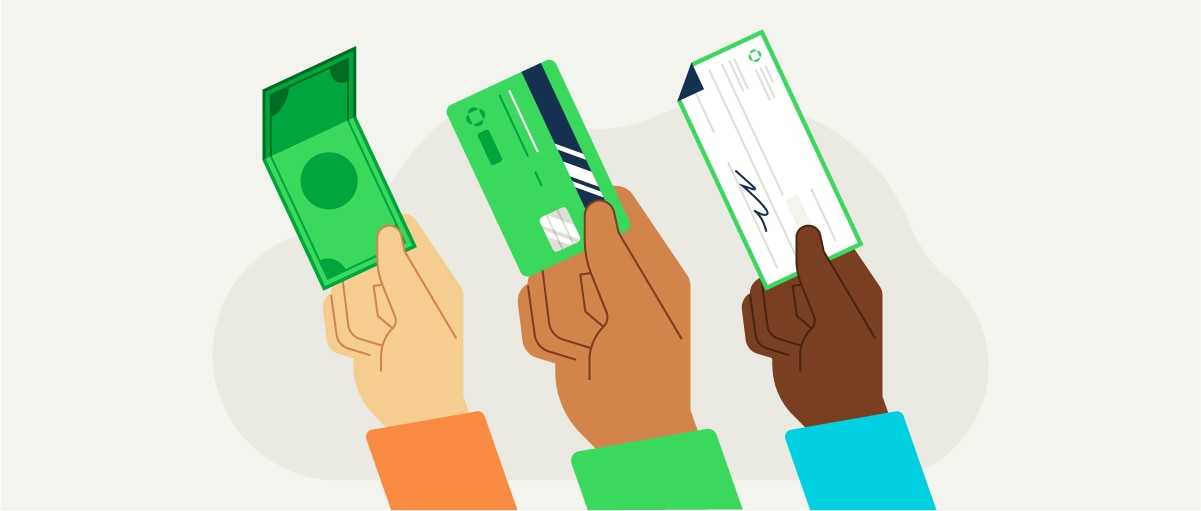Want to go beyond standard account-based tracking in QuickBooks ®? Expanding into class tracking provides you with a customizable way to track specific expenses, categorize shared expenses across multiple accounts, and handle the accounting for one-off and occasional expenses that aren’t necessarily associated with a particular account type. QuickBooks offers a user-friendly method for setting up class tracking, allowing you to get up and running quickly. Greater control over expense categorization is the primary benefit of class tracking, which makes sorting expenses easier.
In QuickBooks, you can create classes that you assign to transactions. This lets you track account balances by department, business office or location, separate properties you own, or any other meaningful breakdown of your business.
Many business owners have certain segments of their business that they want to keep a close eye on; by using the class tracking feature, you can define these segments and track their associated account balances on invoices, bills, and other documents.
Businesses with different departments or locations can use classes to report account balances for each department.
For example, if you had a restaurant with three locations, you might create an Uptown, a Midtown and a Downtown class for tracking account balances by location. A farmer might create a class for each enterprise – for example, Corn, Hogs and Soybeans. At the end of an accounting period, the restaurant could create separate reports for each location. Likewise, the farmer could create separate reports for each enterprise.
Class tracking takes some time to set up, but it pays off in the long run. You get an excellent overview of your company expenses and can see how your money is being spent. With this information, it’s much easier to stay on top of your budget.
Follow these steps to create classes in QuickBooks:
Load the main page of the QuickBooks application.