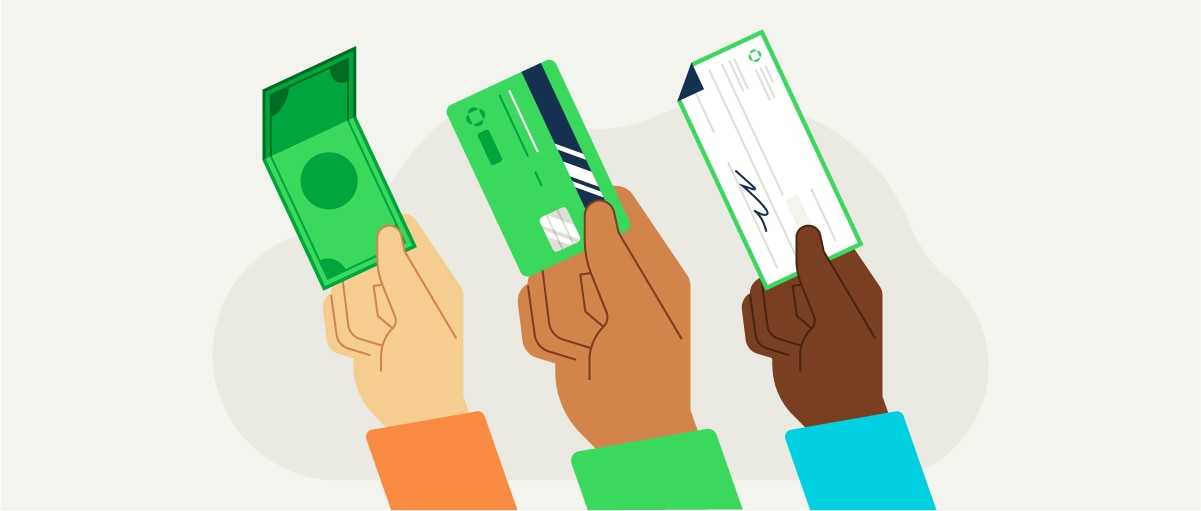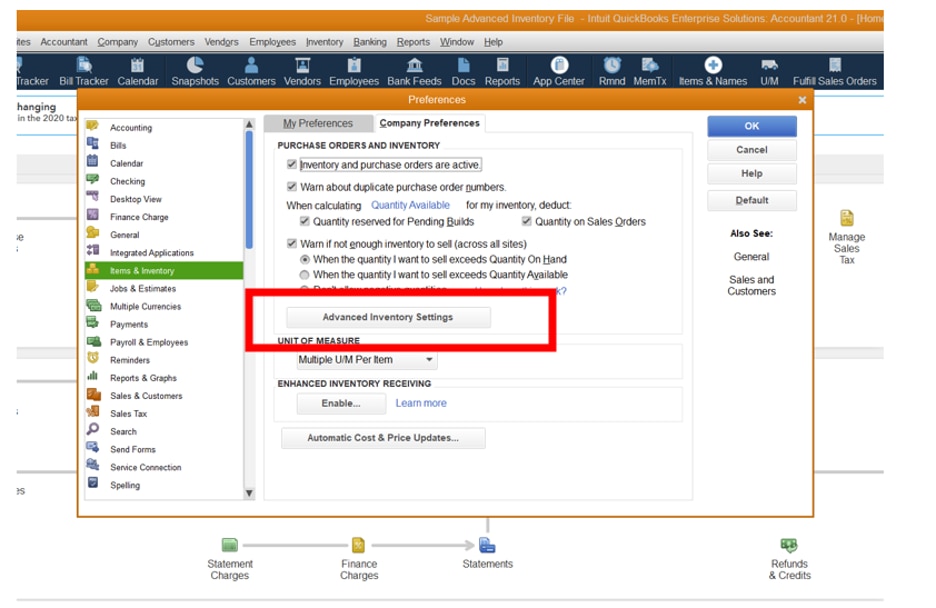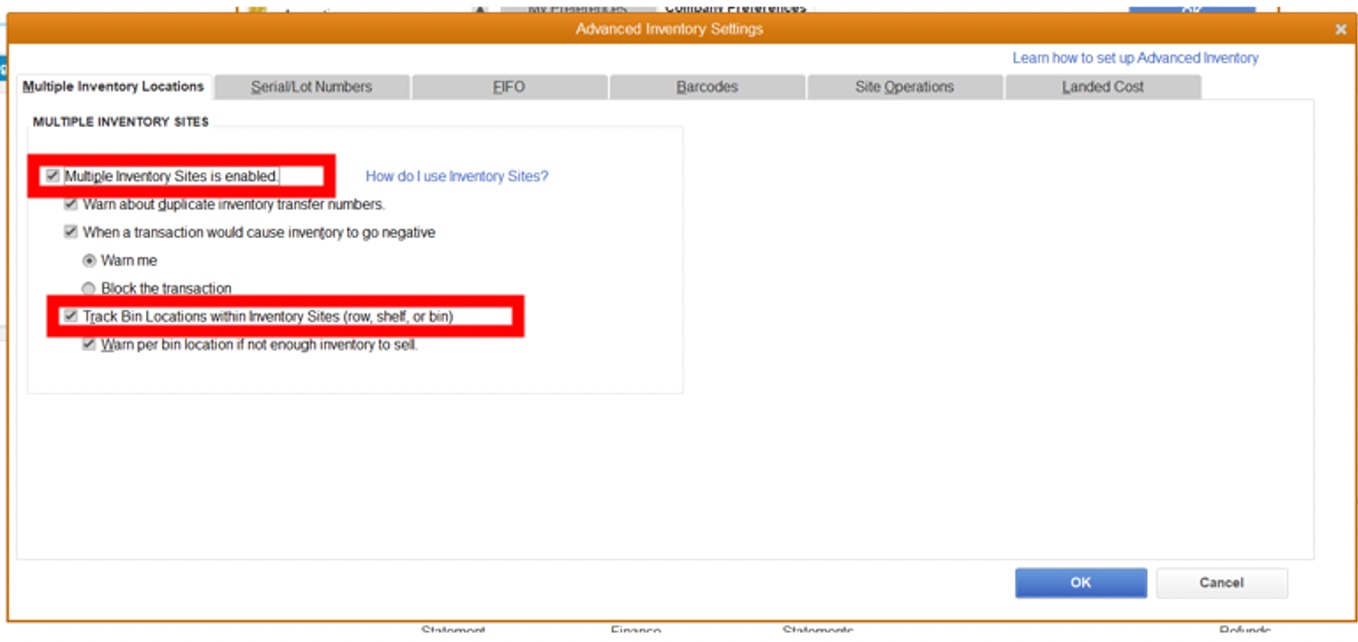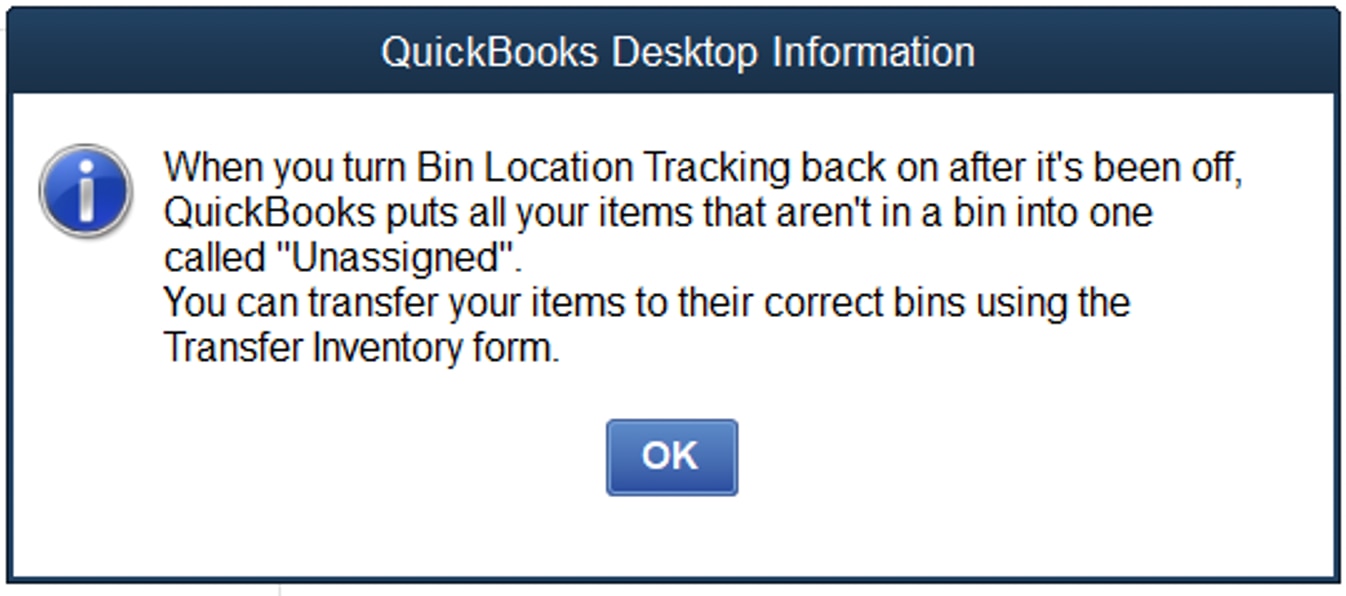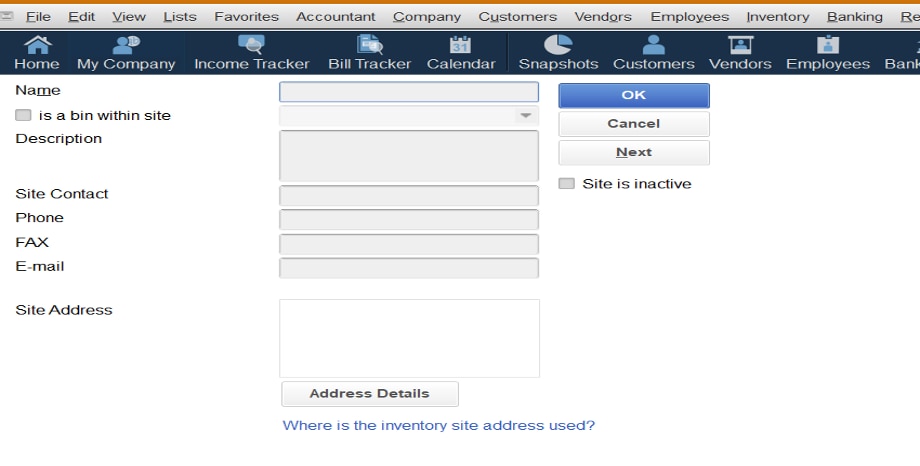7. If you need to add new inventory items at this point, you can update the quantity on hand within the new items window by clicking on the Inventory Site Info button. Here, you will see each of the inventory sites that you have set up. Enter the quantity on hand next to each of the inventory sites.
Once you have these steps completed, you will now be able to do many essential things, including:
- Viewing each location and its entire inventory.
- Finding which locations have a specific part or product.
- Analyzing inventory valuation, sales, parts, and quantities by location.
- Transferring Inventory.
- Enabling the Shipping Manager.
- Linking with e-commerce.
QuickBooks makes managing multiple locations simpler by giving you detailed information on your inventories. It also allows you to distinguish between identical items stored in different locations, choose the most appropriate location to receive products, and fulfill orders according to stock levels.
If you need to transfer products from one location to another quickly to avoid losing a sale, you can use QuickBooks because it is compatible with the U.S. Postal Service, UPS, and FedEx, so you can quickly ship products using these couriers. QuickBooks Advanced inventory software helps you cut costs and run more efficiently in many ways.
QuickBooks lets you quantify each location’s sales to see which locations are more profitable than others, and which ones have a higher demand for certain products. Then, you can adjust your inventories to meet demand and avoid shortages or production delays.
Customers checking your online catalog do not care which warehouse the goods are stored in – they just want to know if they are available and when they will arrive. You need a system that enables you to keep your online store up to date, manage stock across all your channels, and meet delivery service level agreements, no matter which location picks and packs the items.
Analyzing your inventory is critical to your business. QuickBooks helps you with understanding the ebbs and flows of supply and demand and how they vary by location. This information is critical to maintaining optimum stock levels in each warehouse.
Another great thing about QuickBooks is that it is relatively quick for employees to be trained on and use in their everyday tasks. You can limit your employees’ user rights, so they will only have access to information for the locations they have direct responsibility over.
With Advanced Inventory, you can easily keep tabs on all aspects of your inventory within your QuickBooks Enterprise company file. Are you ready to take control with Advanced Inventory? To learn more about how we can help your business, call 877-718-0637 or contact sales.