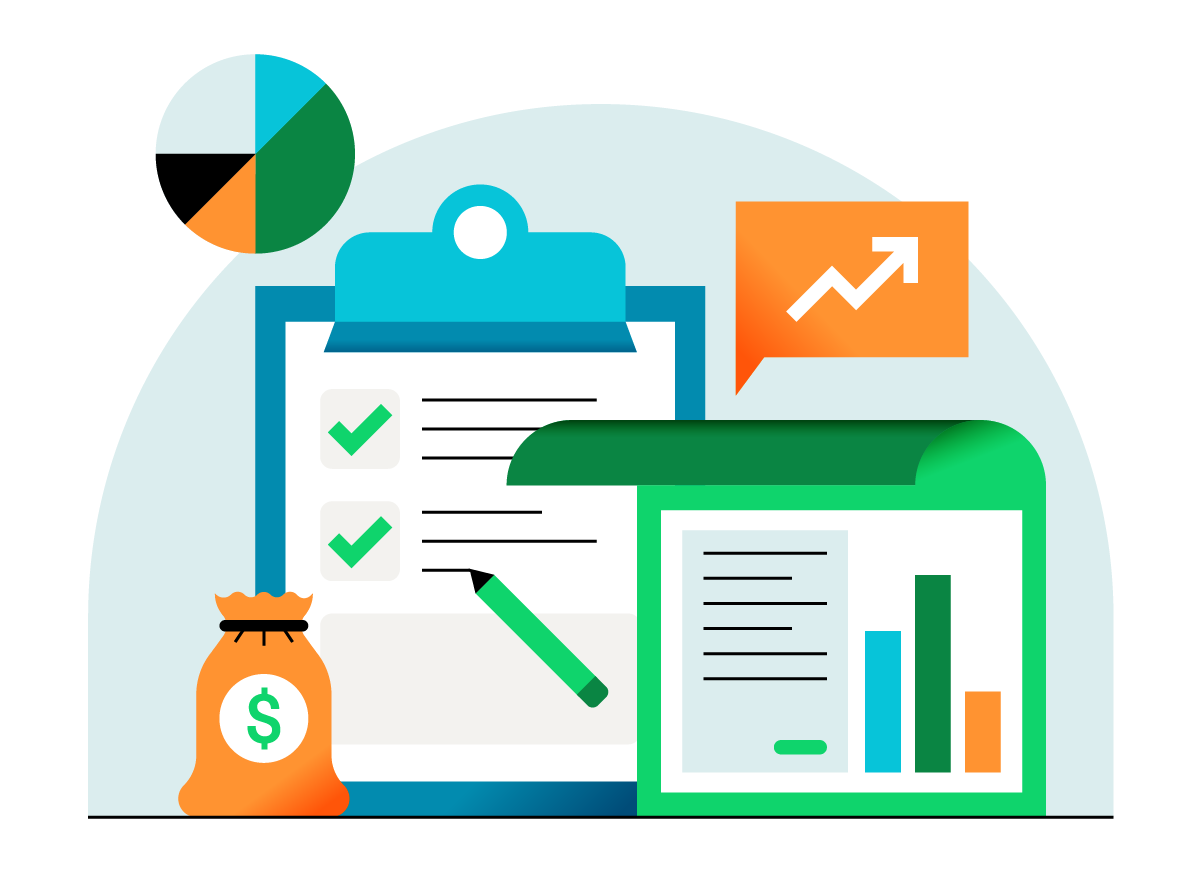Here’s a list of recent improvements in QuickBooks Online inventory tracking1 U.S.!
QuickBooks Online release notes: inventory
Why manage inventory with QuickBooks?
QuickBooks helps you manage inventory in one place so your books are always up-to-date. No more manually entering inventory numbers into a spreadsheet.
As you fill out sales forms, QuickBooks shows you exactly how much stock you have on hand!
- Easily see the quantity available as you’re entering sales forms. For example, let’s say you’re creating an invoice; go to Create (+) Invoice. When you enter an inventory item in the Product/Service field and then tab to or click the Qty field, a tooltip appears with the quantity available, for example “Available: 2” or “Out of stock.”
The rest of this articles goes over QuickBooks inventory features:
Get started by creating your product list
If you’re new to using QuickBooks to track inventory, the first thing to do is to add your inventory items. Click Gear > Lists > Products and Services > New.
- “New item” drawer. Clicking New displays a drawer that lets you create a new product or service, enter an item type, upload a photo, and provide additional details. Gear > Lists > Products and Services > New.
- Three item types. Previously, QuickBooks Online supported two product and service types — items and services. There are now three types:
- Inventory item: an item you buy and/or sell that you track quantity on hand for.
- Non-inventory item: an item you buy but don’t track quantity on hand for, like the nuts and bolts used in installation.
- Service: a service you provide to customers, like landscaping or tax preparation.
- Re-classify items. To change the type of a single non-inventory or service item, double-click it in the Products and Services list and click Change type at the top of the drawer.
To change the item type on many items, you can now batch edit them (between service items and non-inventory items only). Gear > Lists > Products and Services > select multiple items > Change type.
Here’s a summary of the item type changes we support:
Group items by category
QuickBooks categories let you better organize, find, filter, and enter products and services.
By categorizing the products and services you sell to customers, you can better understand sales volume and who’s buying what.
Set up categories
Click Gear > Lists > Products and Services > Manage Categories to set up and edit categories.
Apply a category to an item
Click Gear > Lists > Products and Services > New or Edit > Category
Add a picture of the item to make it visually easier to find.
Edit or delete categories
Click Gear > Lists > All Lists > Product Categories > Edit/Remove.
View products and services with categories
You can view the Products and Services list in hierarchical or flat format, depending on which works best for you. Gear > Lists > Products and Services > table gear > Group by category.
Hierarchical format
Track items by SKU
- Add inventory items by SKU: When you specify a SKU for an inventory item (Gear > Products and Services > Edit), you can then add the item to a sales form by searching on its SKU.
- For example, if you specify the SKU P461-17 for an item…
… you can then enter the SKU in the invoice’s Product/Service column to find it. Notice the SKU appears below each item in the list.
Display SKU information. Easily track products and services by SKU.
To show the SKU onscreen on transaction forms: Gear > Account and Settings > Sales > Products and services > Show SKU column. The SKU column appears by default if you’re using SKUs, but you can always turn it off here.
The SKU column on an invoice form
To print SKU info: Gear > Custom Form Styles > New style > Airy > Activity Table > SKU
The SKU column on a printed invoice
Select and find items by description
- Select a product/service by its description. When you select a product/service on a form, the description can help you make the right choice. Create (+) > Invoice > Product/Service.
Search for an item by its description. Gear > Products and Services > Find inventory box.
Easily make inventory adjustments
QuickBooks makes it easy to make changes to initial starting values for inventory items, as well as adjusting inventory quantities to allow for inventory shrinkage due to theft, damage, counting errors, evaporations, etc.
- Starting values are now editable2. If you added an inventory item in the past, QuickBooks created a starting value transaction that couldn’t be edited. In response to your feedback, you can now edit this transaction! This is useful when you need to adjust the start date, initial cost, quantity, or inventory adjustment account of an inventory item. For instructions on how to edit an inventory item’s starting values, see the help topic Adjust an inventory item’s starting value.
- Edit starting value transactions in the register. You can now edit an item’s starting value transaction in the register. You can also associate a location and/or class3 with the transaction. Gear > Chart of Accounts > Inventory Asset account > View register.
- Adjust the quantity of multiple items at a time. Gear > Lists > Products and Services > select the items you want to adjust > Batch actions > Adjust quantity.
- Adjust inventory from the Create (+) window. Create (+) > Inventory Qty Adjustment.
- Adjust the quantity or starting value from an inventory item’s Action menu.
- Track locations and classes3. For more refined classification of your inventory items, link a location and/or class with an inventory quantity or starting value adjustment. Gear > Products and Services > Action column > Adjust quantity or Adjust starting value.
Get insights with reports
QuickBooks reports help you manage inventory levels, see item sales performance, and know what your inventory is worth.
- Include SKU information on inventory reports. If you use SKU as your main item identifier, these reports will be especially useful.
- Sales by Product/Service Detail. Reports > All Reports > Review Sales > Sales by Product/Service Detail > Customize > Rows/Columns >
- Purchases by Product/Service Detail. Reports > All Reports > Review Expenses and Purchases > Purchases by Product/Service Detail > Customize > Rows/Columns > Group By SKU or Change Columns.
- Product/Service List. Reports > All Reports > Manage Products and Inventory > Product/Service List > Customize > Rows/Columns > Change Columns.
- Inventory Valuation Detail. Reports > All Reports > Manage Products and Inventory > Inventory Valuation Detail > Customize > Rows/Columns > Change Columns.
- Transaction Detail by Account. Reports > All Reports > Accountant Reports > Transaction Detail by Account > Customize > Rows/Columns > Change Columns.
- New report: Physical Inventory Worksheet. Print out the report and take it to your warehouse to do a physical count of inventory. Enter the actual counts in the Physical Count column, and then go to QuickBooks and enter inventory quantity adjustments to ensure the counts match up. Physical inventory accounts are typically done at the end of a period (yearly, quarterly, etc.). Reports > All Reports > Manage Products and Inventory > Physical Inventory Worksheet.
Other recent improvements
- Importing/exporting items from Excel/CSV now includes the Taxable column. To import: Gear > Products and Services > ▼ to the right of New > Import. To export: Gear > Products and Services > Export to Excel icon (to the left of the table gear).
- View more of your Products and Services list. Click Compact.
- Easily make a copy of an existing item. Click Duplicate.
- Quickly make multiple items inactive. Click their
- Filter items by status (active, inactive, all), type (inventory, non-inventory, service, all), and category.
- Search for items by name, SKU, description, or category.
- The Price/Rate column has been replaced by the Sales Price and Cost columns.
Notes
1. Inventory tracking is available in QuickBooks Online Plus only, and requires this setting turned on: Gear > Company Settings > Sales > Products and services > Track quantity on hand.
2. Currently, you can only adjust starting values of inventory items created after our November 2015 release. We’re working to support starting value adjustments for older inventory items. Stay tuned and thanks for your patience!
3. Turn on these settings first: Gear > Account and Settings > Advanced > Track classes and/or Track locations.
4. For more info about information in this article, see the following:
– Help topic Get started with inventory
– Help topic Adjust an inventory item’s starting value
– Help topic Adjust inventory quantities
– Help topic Import products and services
– Help topic Manage categories
– Knowledge base article Introduction to categories in Products and Services
5. To try updates using sample data, check out the QuickBooks Online test drive.
6. Missed any recent QuickBooks Online updates? See our release notes archive.
Report an issue or suggestion
- Leave feedback by clicking the Gear icon in QuickBooks, and then click Feedback. This is the official way to get your ideas recorded and worked on! Learn more
Get technical support
While we would love to answer all your questions, the blog isn’t managed by customer care staff (only a lone blogger waiting for spring to start). Your fastest options to get technical support are listed on our Links page, under “Get help and give feedback.”
- This article was originally posted April 20, 2016, and updated June 28, 2016.