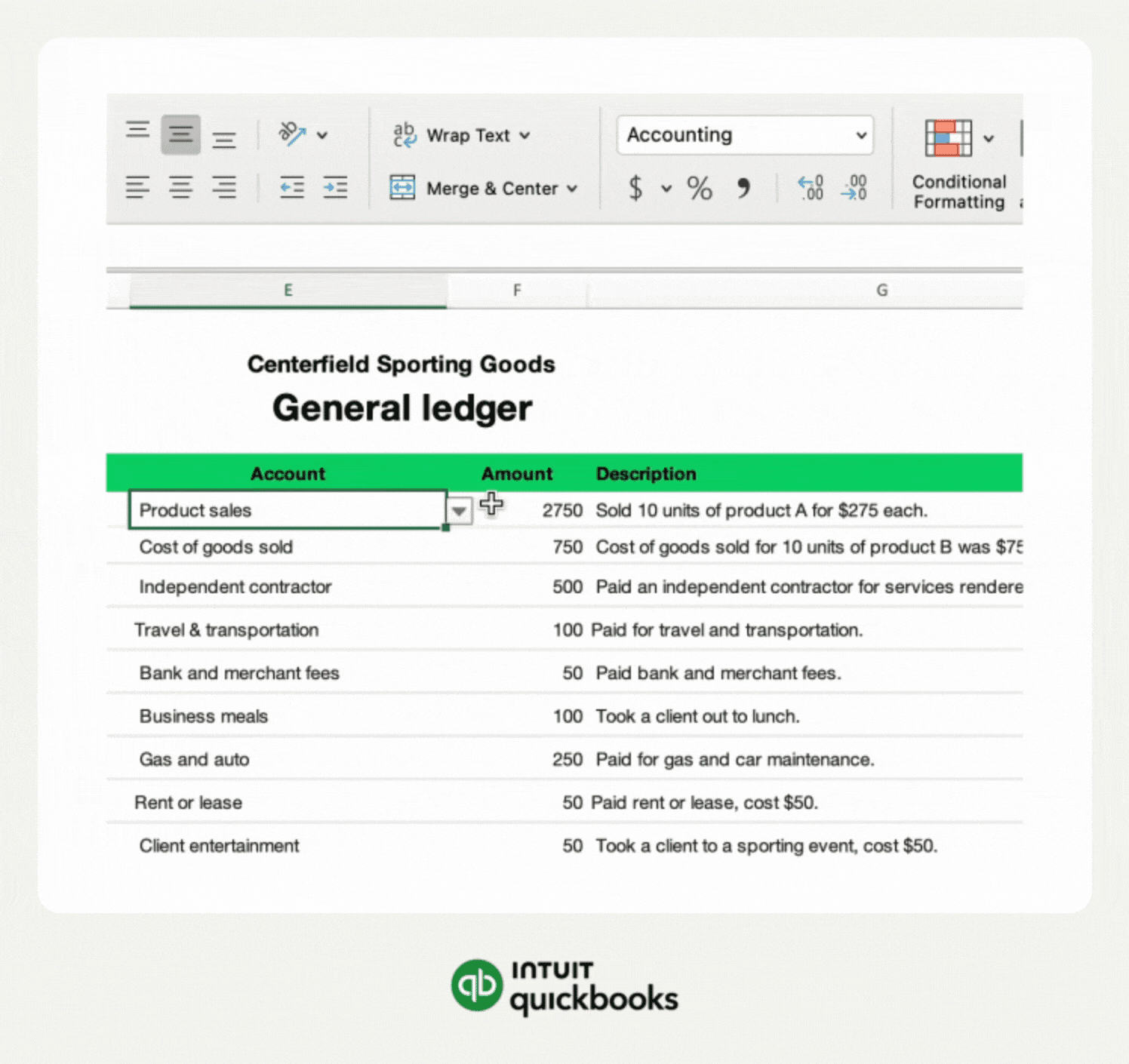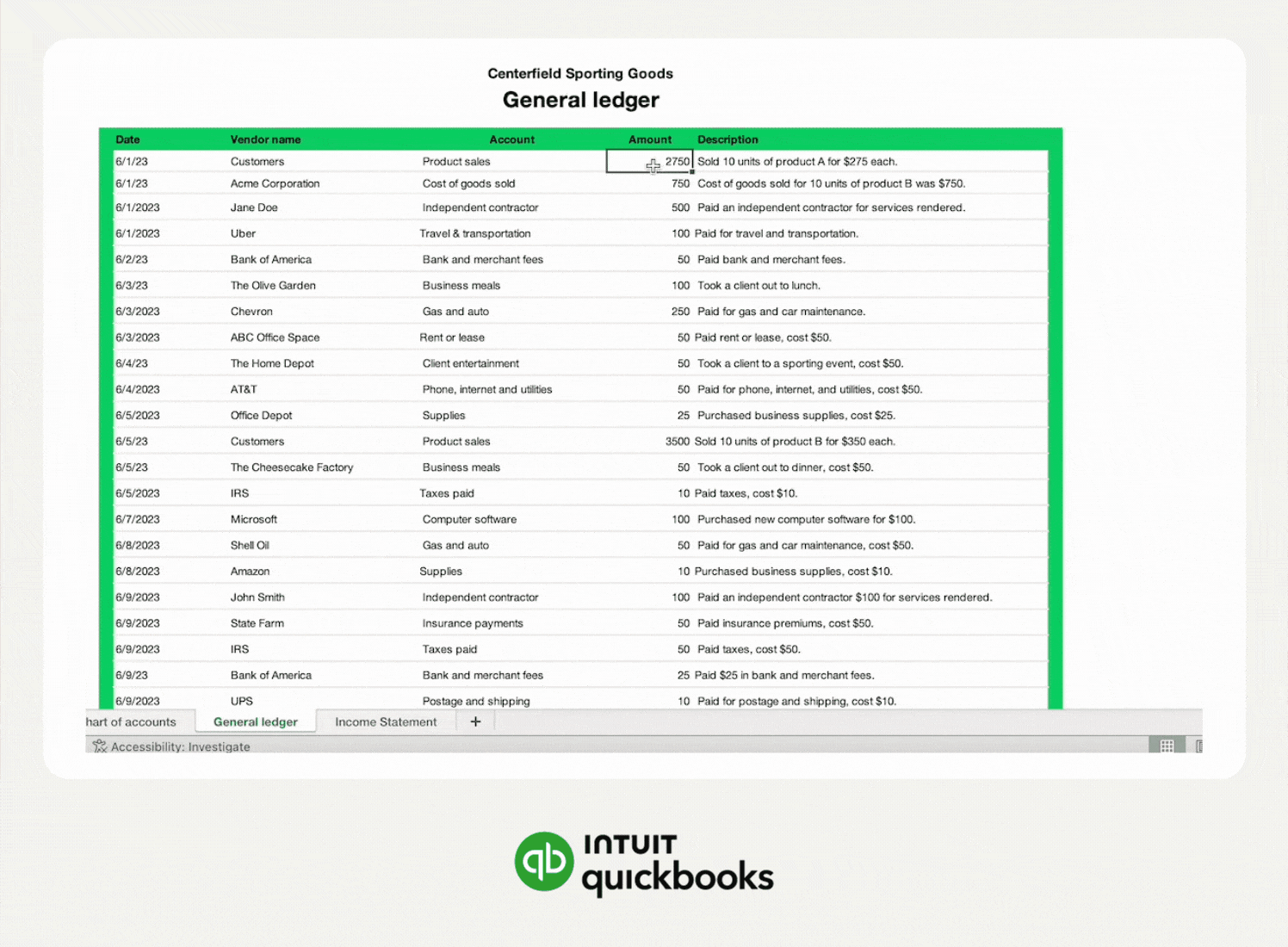When you start your business, time and money are in short supply. Your top priorities are finding customers and delivering a great product or service. Bookkeeping and accounting likely aren’t at the top of your to-do list.
Many small business owners use a Microsoft Excel accounting template at first because it’s more familiar and straightforward. However, most accounting professionals encourage the use of online accounting and bookkeeping software for easy and more accurate accounting and financial records.
Excel is a very straightforward way to do it, but you’ll still need to understand the accounting process and how to complete each task using Excel. You’ll need to set up accounts, post transactions, and create your income statement using Excel—that’s where this beginner’s guide comes in to simplify how to set up and use Excel for accounting.
How is Excel used for accounting?
How to use Excel for accounting
The most useful formulas and formatting tricks in Excel
How to apply accounting number format in Excel
When to use accounting software





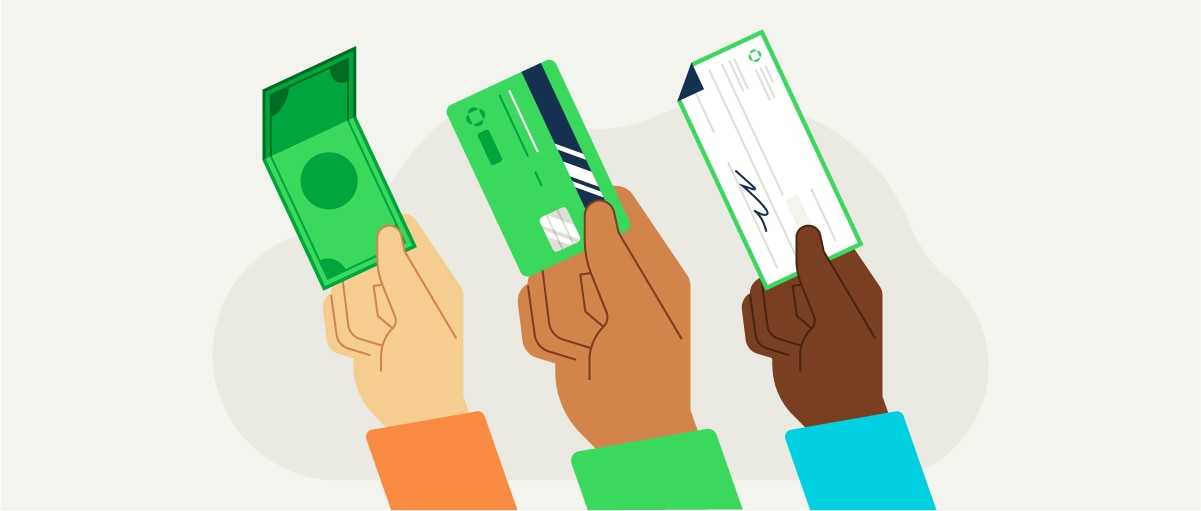

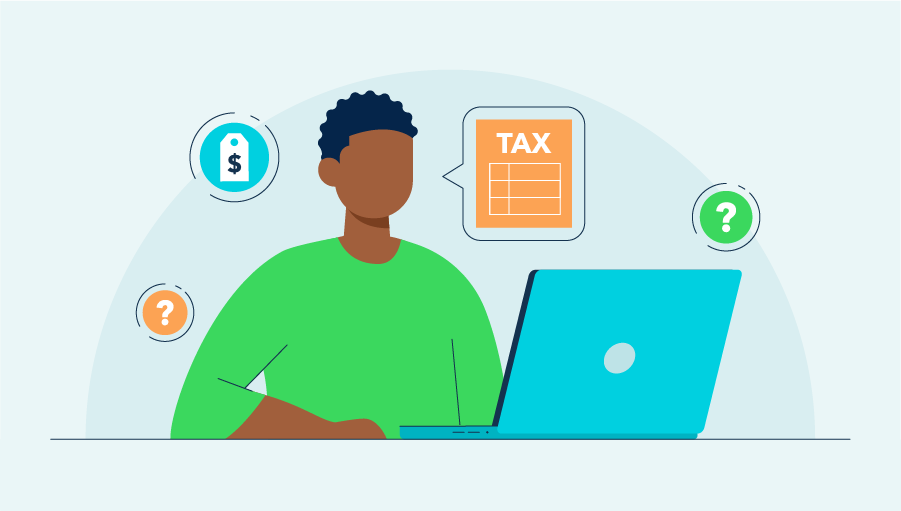


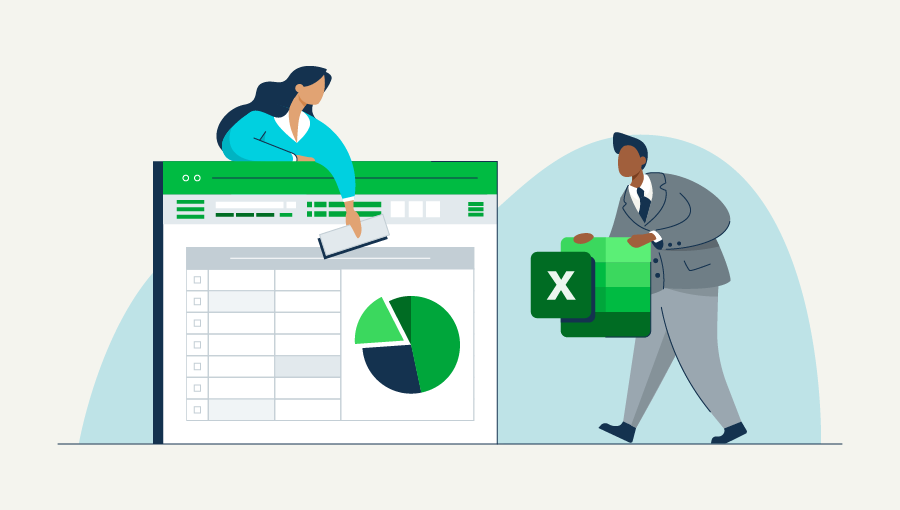




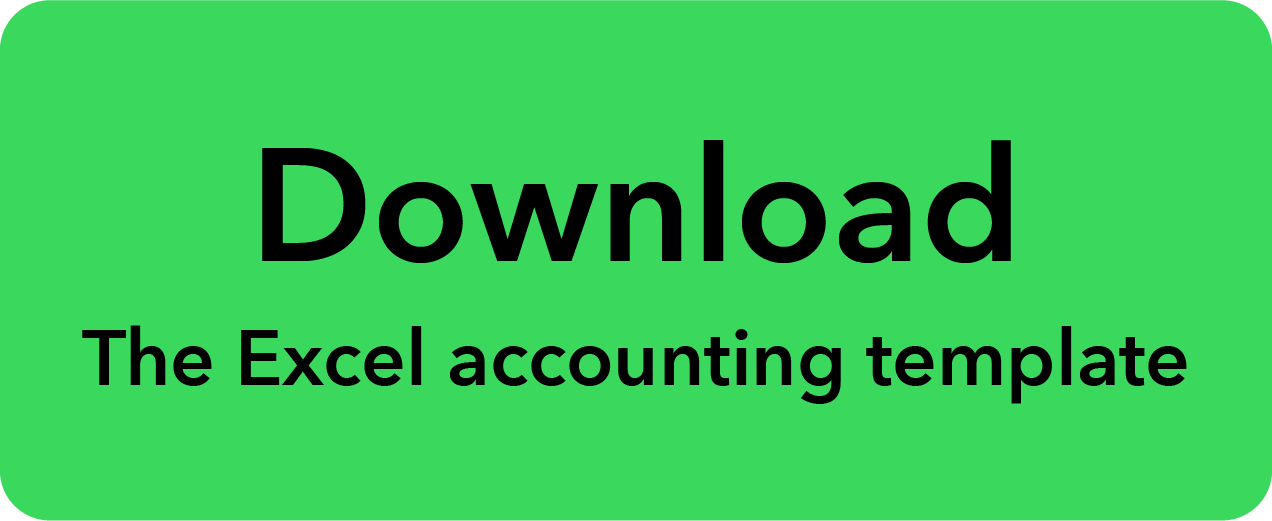
 Name your ranges for easier formula creation and readability. For example, if cells B2:B10 contain "Sales Amounts," you can name this range "SalesAmounts." Then, instead of typing
Name your ranges for easier formula creation and readability. For example, if cells B2:B10 contain "Sales Amounts," you can name this range "SalesAmounts." Then, instead of typing