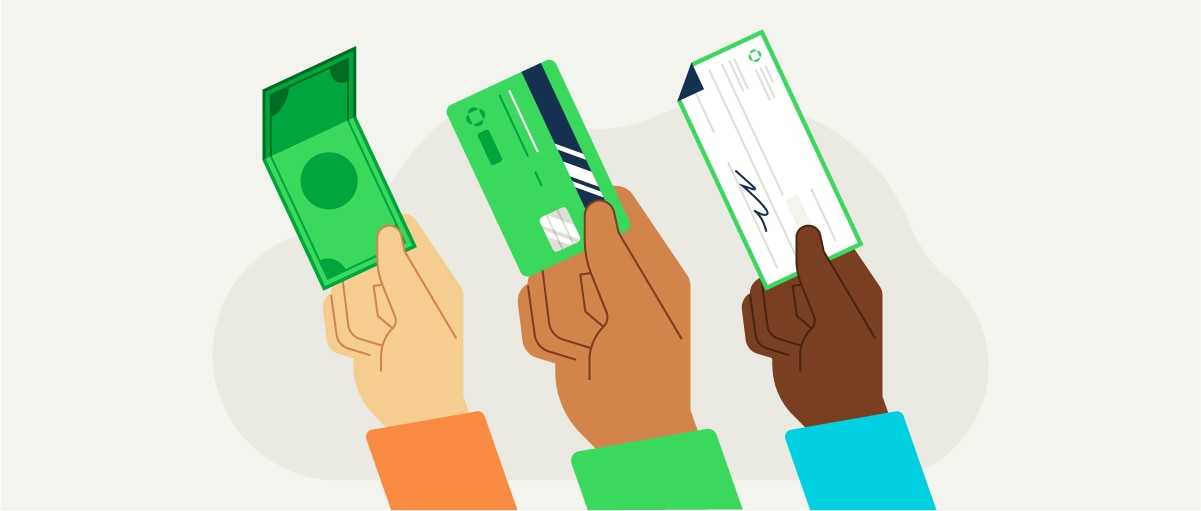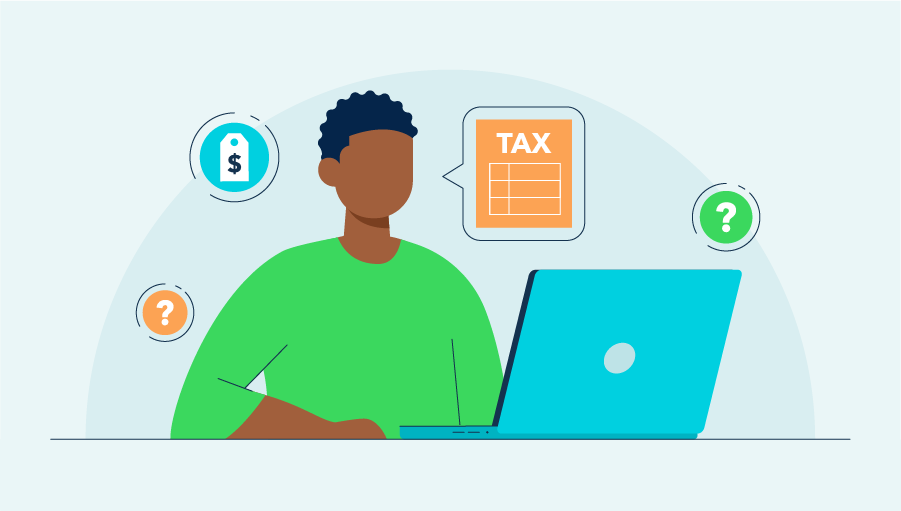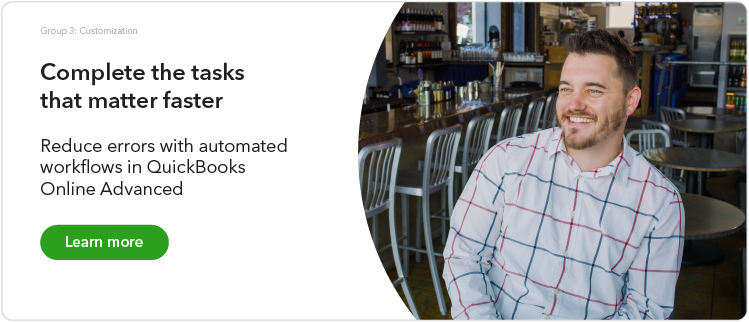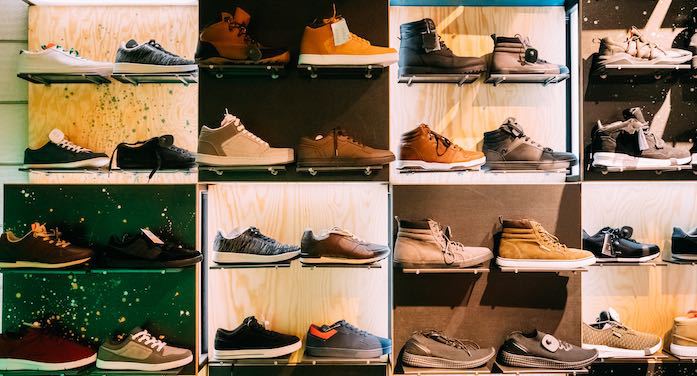2. Payroll
According to a recent QuickBooks Live business growth survey, 97% of small business owners say they personally manage at least one area of business operations. At the top of the list, according to the survey, is payroll.
Needless to say, this is another accounting process that’s ripe for automation, and setting up an automated pay schedule is surprisingly easy within QuickBooks.
In the left hand menu, select “employees,” “payroll settings,” and then “pay schedules.” Choose the pay schedule you want to automate, and then under “pay run automation,” click the button for “click here to configure.”
From there, QuickBooks will walk you through a four-step process for automating your payroll. Here are more details about how that works.
Once you have it set up, your employees will get their hard-earned money, without you needing to spend time on that tedious process every two weeks (or however often you run payroll).
Don’t worry—if something changes, it’s easy to stop or pause your payroll schedule automation and make any tweaks or updates.