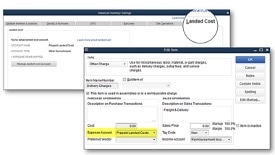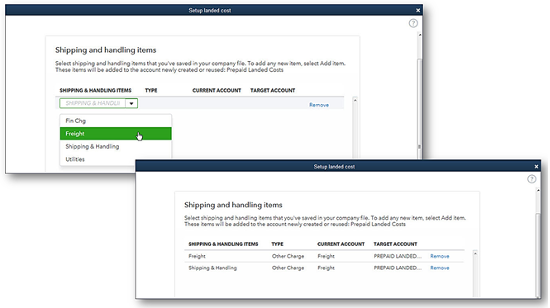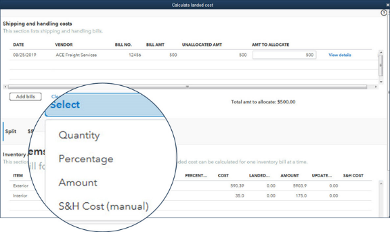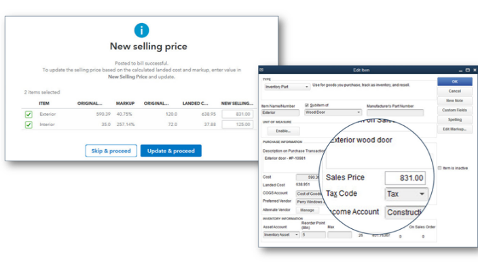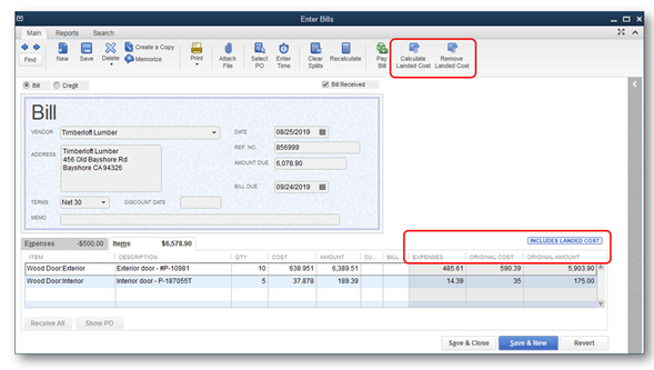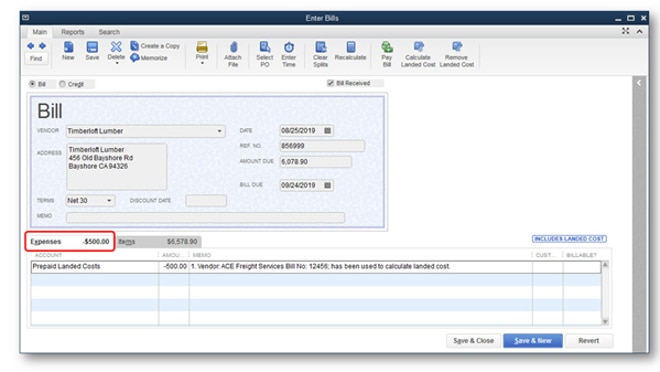Until QuickBooks Enterprise 2020, Landed Cost was just a dream, but now it’s a reality.
With complex inventory, the value of the inventory is much more than just the cost of the raw materials. If you are only tracking the material cost of your product, you could be missing some very key costs and not be charging your customers enough for the goods that you are providing for them. This is very important for your pricing strategy and protecting your bottom line.
Landed Cost is the total or true cost of the product or shipment of products by the time it is delivered to the consumer. The items that make up the true cost are raw materials, shipping and freight charges, and any extra fees for tarping, drayage, lumpers, weight tickets, customs, duties, taxes, tariffs, insurance, currency conversion, packaging, handling, and payment fees. Although this is a full list, there are other items that your company could experience that make up part of the Landed Cost.
- Product: This is the cost of obtaining materials and components from a supplier.
- Shipping: Shipping costs include crating, packing, handling fees, and transportation.
- Customs: Customs clearance expenses occur whenever you’re importing or exporting products between different countries. These include duties, taxes, tariffs, levies, value-added tax (VAT), harbor fees, brokerage fees, and customs broker fees.
- Risk: Any costs to protect your inventory are included in this category, such as insurance, compliance, quality assurance, and safety stock.
- Overhead: These are your ongoing business expenses, including currency exchange rates, payment processing fees, and due diligence.
Previously, a landed cost calculation was not available inside of QuickBooks Enterprise. If you needed the landed cost, then you had to go through a few very painful steps to make your inventory valuation true and complete – a process that was very manual.
In order to set up Landed Cost in QuickBooks Enterprise, you will need to do the following steps: