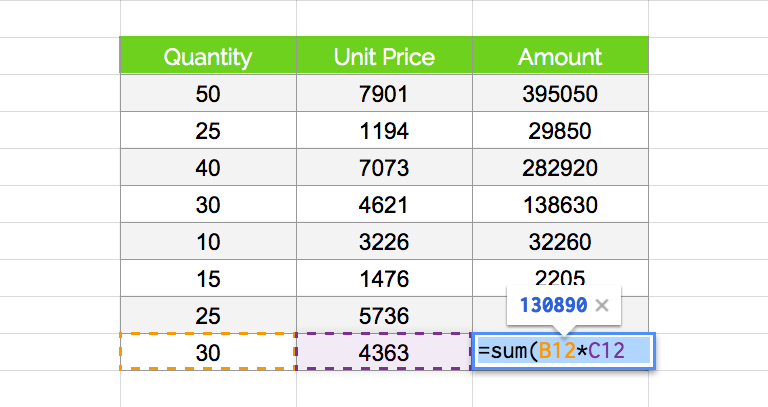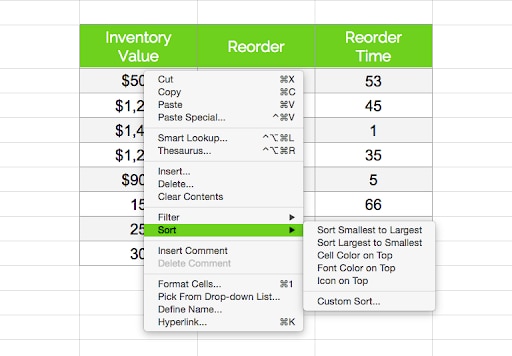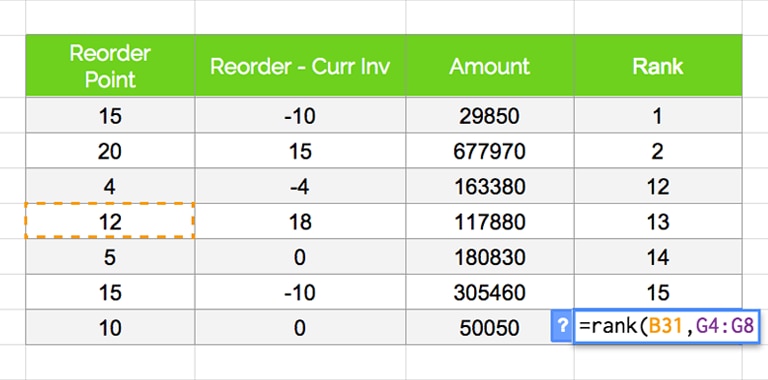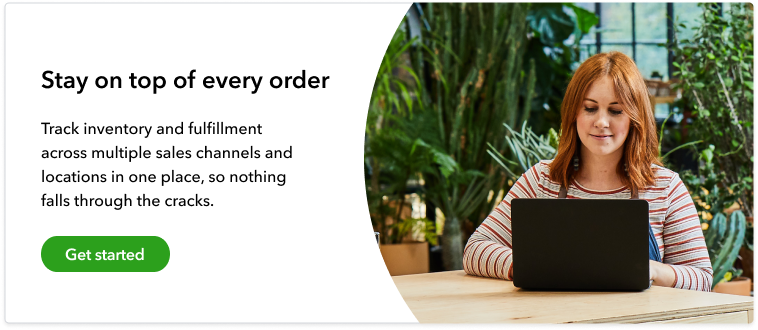Inventory management is the operational backbone of any business with a product to sell. If you are just starting out and have a small number of products without many variants, Microsoft Excel is a useful tool that allows beginners to create an inventory list template.
However, inventory management with excel requires time, and setting up your initial spreadsheet template accurately is crucial. In this post, we’ll provide tips on building and using an Excel spreadsheet for basic inventory management and what to do when you outgrow this solution.
- Understanding inventory management with Excel
- Setting up your Excel inventory list
- Formulas you should know for inventory management in Excel
- 7 Tips on how to manage your Excel inventory spreadsheet
- Advanced inventory management with QuickBooks Commerce