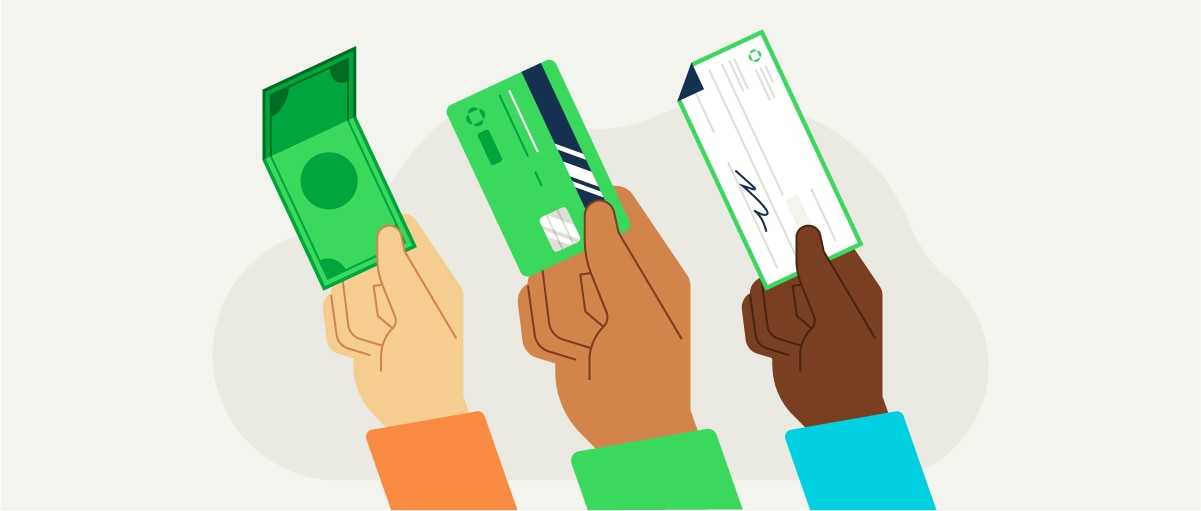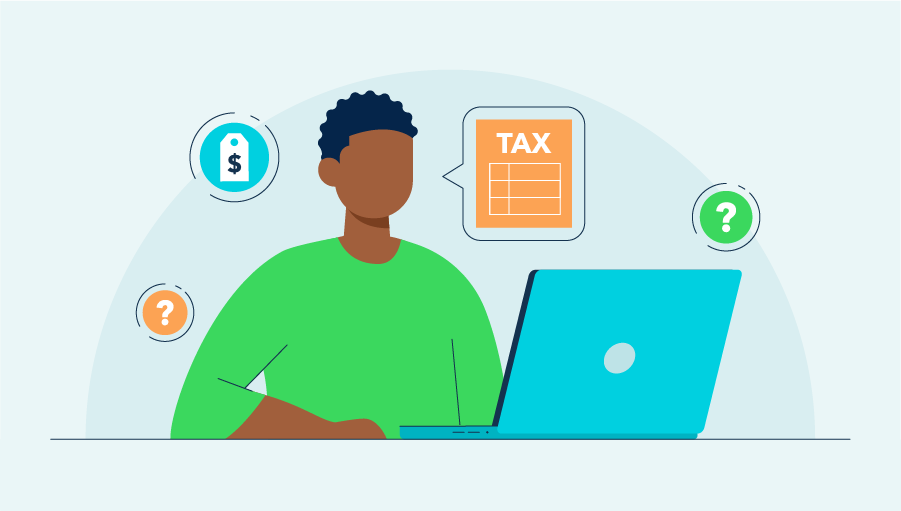Historically, when blind or visually impaired users of assistive technology had to choose an accounting system, the two main choices were QuickBooks® Desktop by Intuit and Cash Manager by Accomplish. Within the last several years, QuickBooks Online has improved in accessibility enough to warrant consideration as a third option. Here are some tips on working with QuickBooks Online using a screen reader such as JAWS or NVDA.

Using QuickBooks Online with a screen reader
Choice of browsers
Google Chrome version 83 and higher and recent Chromium-based versions of Microsoft Edge are known to work well with QBO. In the past, Firefox has suffered from sluggish screen updates but this no longer seems to be true as of version 78. Using Internet Explorer is not recommended as various parts of the dynamic interface will be invisible to the screen reader.
A comment on the QBO Desktop app
In addition to accessing QuickBooks Online with your browser of choice, Intuit also offers what they call a Desktop App for QBO. This is essentially a version of Chrome which is customized by Intuit. It offers these benefits:
- Stay permanently signed-in without typing your password
- Adds many additional shortcut keys
- The Chrome menu is removed
- There are additional accounting menus at the top of the window including File, Edit, View, Create, Company, Navigate, Reports, Window, and Help [1]
[1] These menus are not accessible as of this writing (07/06/2020) and the issue has been reported to Intuit.
To find out more about the QBO Desktop App, visit: QuickBooks Mac and Windows Desktop Apps
Understanding the QuickBooks user interface
Unlike QuickBooks Desktop, QBO does not have the standard menus available at the top of the screen which include: File, Edit, View, Lists, Favorites, Company, Customers, Vendors, Employees, Banking, Reports, Window, and Help
Instead, the various program areas are navigated using these three controls:
- The “Main navigation region”
- The “+ New” button
- The “Settings (gear icon)” button
Each of these will be discussed in more detail below.
The main navigation region
Broad categories of accounting areas can be accessed here including:
- Dashboard – a company overview
- Transactions – like bank and credit cards
- Expenses – like bills and vendors
- Sales – like customers and invoices
- Projects – to track jobs
- Payroll
- Reports
- Taxes
- Mileage
- Accounting – like chart of accounts
- Apps – for additional features provided by 3rd party developers
- Time Tracking – like time sheets for a single activity or by week
If you should ever lose the main navigation choices while in a screen, you can use the shortcut key Ctrl + Alt + d to redisplay it. We’ll discuss other shortcut keys later on.
The “+ New” button
Although the “+ New” button is within the “Main navigation region”, it is expandable to reveal many more commonly performed activities like:
- Invoice
- Receive payment
- Estimate
- Credit memo
- Sales receipt
- Refund receipt
The “Settings (gear)” button
Like the “+ New button”, the “Settings (gear icon) button” expands to show these choices [1] [2],
- Account and settings
- Manage users
- Custom form styles
- Chart of accounts
- QuickBooks Labs
Lists:
- All lists
- Products and services
- Recurring transactions
- Attachments
Tools:
- Order checks
- Import data
- Import desktop data
- Export data
- Reconcile
- Budgeting
- Audit log
- SmartLook
- Case center
Profile:
- Intuit account
- Feedback
- Refer a friend
- Privacy
- Sign out
[1] The full range of available settings will vary based on the edition of QuickBooks Online to which you subscribe
[2] On some screens, such as the Chart of Accounts screen, there is another button labeled “Settings.” This button controls which columns are displayed and might be more appropriately labeled “Grid settings” to distinguish it from the main “Settings (gear icon” button.
Using your screen reader’s find command
Because QBO lacks a consistent menu interface, you may find that using your screen reader’s find command (JAWS + f or NVDA + f) is the fastest way to find the heading, text, button, or link you’re looking for.
Tip: When using NVDA’s find command, it is often necessary to first move the review cursor to the top of the page before initiating the find command. By contrast, JAWS may automatically wrap back to the top of the page in order to complete the find.
Shortcut keys
To make navigating faster, QBO supports a number of shortcut keys. Press Ctrl + Alt and any of the following keys:
Key Description
i invoice
w check
e estimate
x expense
r receive payment
c customers
v vendors
a chart of accounts
l lists
h help
f search for transactions
d main navigation region
And within transactions, press Ctrl+Alt and any of the following keys:
Key Description
x exit
c cancel out
s save and new
d save and close
m save and send
p print
Bookmarking pages
As you move about the app, you will notice the URL at the top of your browser change. For example:
- https://qbo.intuit.com/app/banking
- https://qbo.intuit.com/app/invoice
- https://qbo.intuit.com/app/reports
These URLs remain relatively consistent over time, so you may wish to bookmark frequently used areas of the program for faster navigation.
Use of regions instead of headings
Many screen reader users rely first on heading level navigation to move about a page. However, since Intuit uses headings somewhat inconsistently, we have found regions to sometimes be a faster way of getting to the part of the page you’re looking for.
For example, in JAWS, pressing r from the top of the page will move through several regions, such as:
- Main navigation region
- Tools region
- Main region
The beginning of content for most pages is the “main region,” so instead of pressing r several times, we can use q to jump straight to the Main region in JAWS.
Similarly, in NVDA, regions are called landmarks and the key to move between them is d . So pressing d several times should move you to the “main region” where content begins.
Using placemarkers
If you find yourself consistently going to the same part of a screen, you may want to setup a placemarker for it. For example, if you run a Profit and Loss report daily, you might setup a placemarker for “Profit and Loss” on the reports screen.
Placemarkers are accessed using Ctrl + Shift + K in JAWS. A similar feature is available in NVDA using the Placemarkers Add-on or browser marks in the Browser Nav Add-on.
Working with various controls
Several controls in QuickBooks Online deserve special consideration:
Button menu controls
Some buttons can’t be activated normally using Enter or simulated left mouse click. Examples of these problematic buttons include the “Batch actions” button in banking and the “New transaction” button on the Sales > Customers > Customer Detail screen.
The trick to activating these buttons in JAWS is to switch from browse mode to application mode using JAWS + z . Then press Enter to activate the button and navigate the choices. Press JAWS + z again when finished.
Similarly, in NVDA, you’ll want to switch from browse mode to focus mode using NVDA + Space . Then press Enter to activate the button and navigate the choices. Press NVDA + Space again to return to browse mode.
Other types of button menus are activated with Enter then Alt + Down Arrow and Alt + Up arrow to select choices. An example is the “Add time” button menu on the Time > Time Entries screen.
Edit combos
QBO makes extensive use of a hybrid control called an Edit Combo. You’ll see these when choosing an account to categorize a transaction, select a customer, and many other kinds of selections involving lists.
As you type in the edit part of an edit combo, choices are matched dynamically in the combo part of the control. Once you get the hang of edit combos, you’ll find them quite useful.
Let’s say you’re categorizing a transaction for advertising. In the category edit combo, you might type “a” and the combo will populate with matching accounts such as:
- Accounting Expense
- Accumulated Depreciation
- Advertising Expense
You could press down arrow several times and hit Enter on “Advertising Expense” or you could continue typing a “d” which would narrow the combo list to “Advertising Expense” Then down arrow and hit Enter . You can also use backspace to remove characters from your edit and thus broaden the search again.
Unlabeled controls
Sadly, there are still quite a few unlabeled controls in QuickBooks Online. These controls may be announced by your screen reader as merely “edit”, “checkbox”, or “Unlabeled button.” Sometimes, you can use your cursor up and down arrows to review nearby content to determine the label for a control. Other times, you may ask a sighted assistant to identify the control.
When you determine the proper meaning of an unlabeled control, you may be able to relabel them using the JAWS Custom Label command JAWS + Ctrl + Tab .
Develop recipes
In most cases, there are no unsurmountable accessibility barriers in QuickBooks Online. However, as visually impaired users, we must remember more of the steps required to complete a workflow than our sighted counterparts. This is because we cannot so easily scan the screen to determine the next step. For this reason, we highly recommend that you document the steps necessary to complete your routine and common workflows, as this will help you remember what to do next until it becomes second nature.
When all else fails
Sometimes when working in a new part of QBO, you’ll encounter a screen or control that makes absolutely no sense. In these situations, we have found it highly effective to take advantage of Intuit’s free Aira support for QuickBooks users. By calling Aira and allowing them to use Team Viewer to view your QuickBooks session, you’ll often have an ah-ha moment that will allow you to move forward on your own both now and in the future.
In conclusion
Although we have found no fully accessible and usable accounting system on the market today,QuickBooks Online has good potential. With the tips in this article, and a willingness to document what works, visually impaired business owners and accounting professionals can absolutely have an accounting system that they can use independently.
Editor’s note: This article was originally published by BH Enterprises.