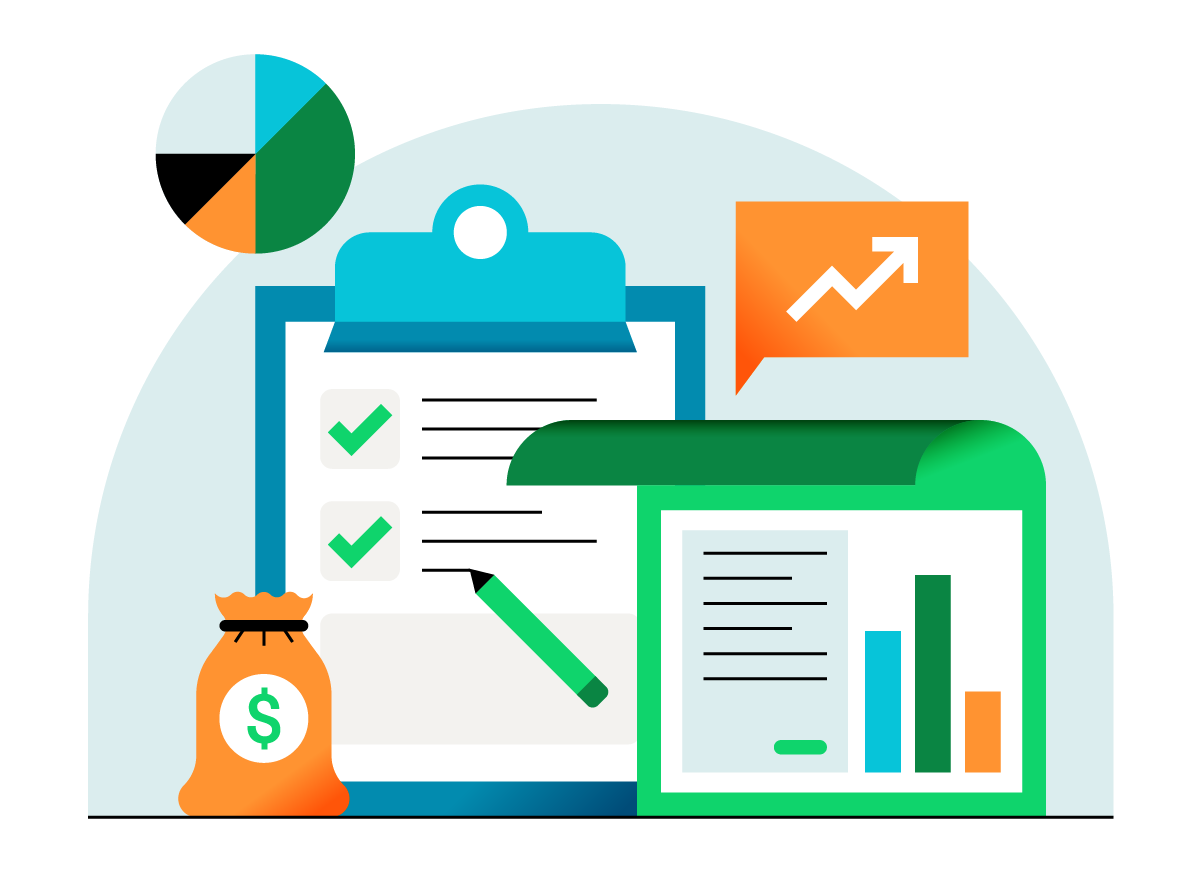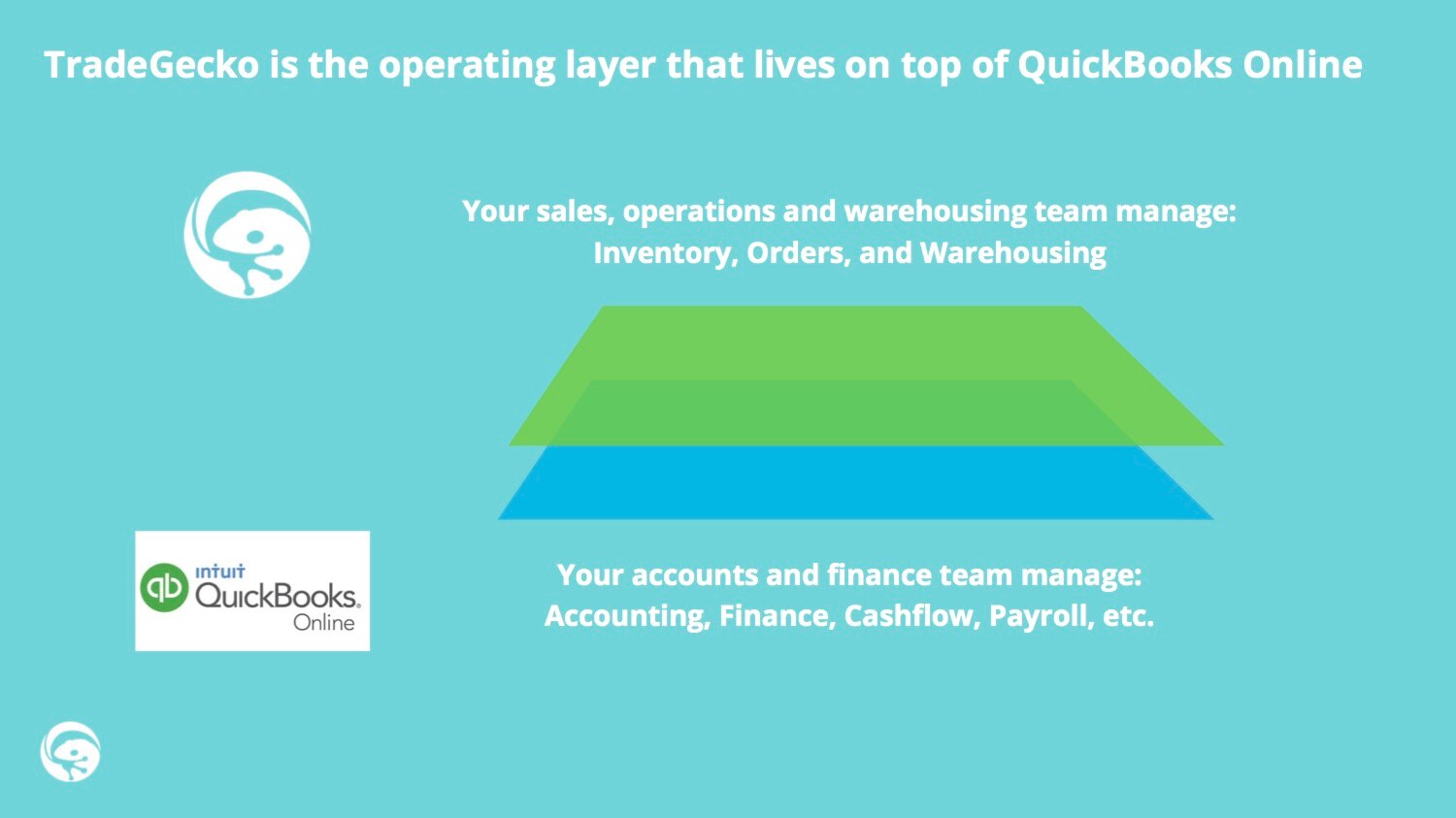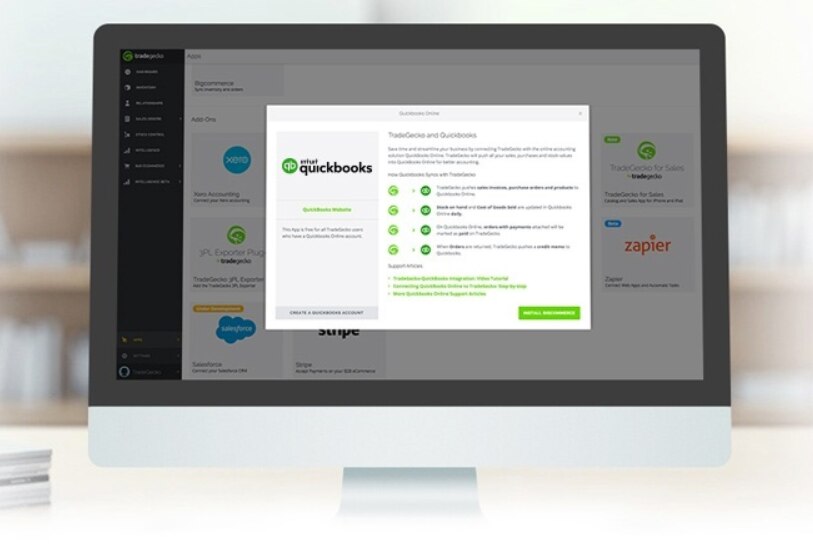Small business owners know all too well that effective time management is key to running a business successfully. By utilizing TradeGecko as a QuickBooks inventory management add on, you can quickly and easily manage accounting operations and inventory management from the one dashboard.
How does TradeGecko work as a QuickBooks inventory management add on?
QuickBooks Online is a cloud-based accounting and bookkeeping software that allows small business owners to manage payroll, create invoices, reconcile bank transactions, and more.
TradeGecko acts as QuickBooks inventory management add on, working with QBO to automate accounting processes, and manage multiple warehouse locations, currencies, and eCommerce channels. Relevant financial and accounting data from TradeGecko also pushes to QBO, eliminating manual data entry.