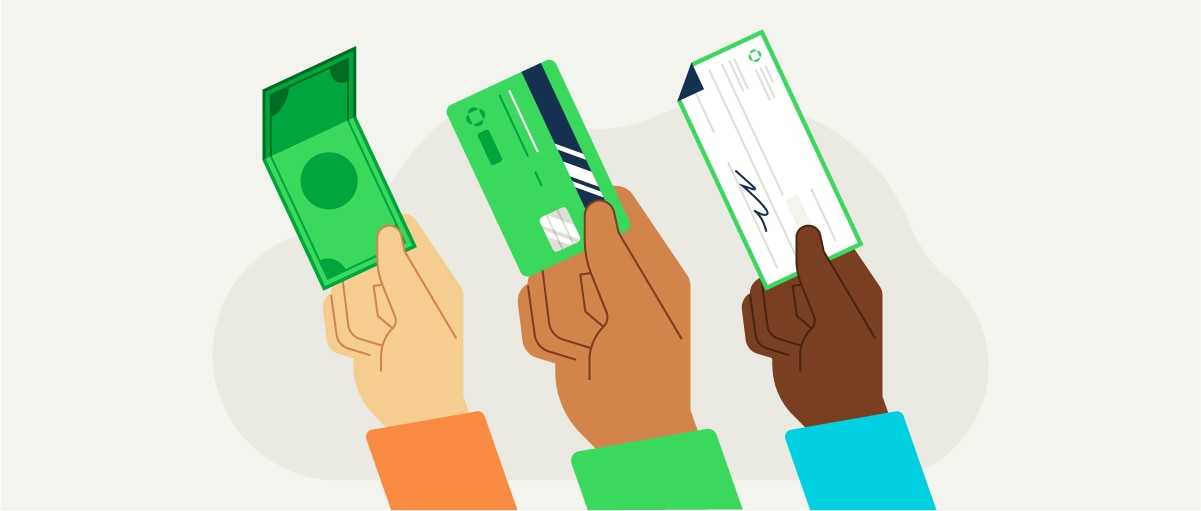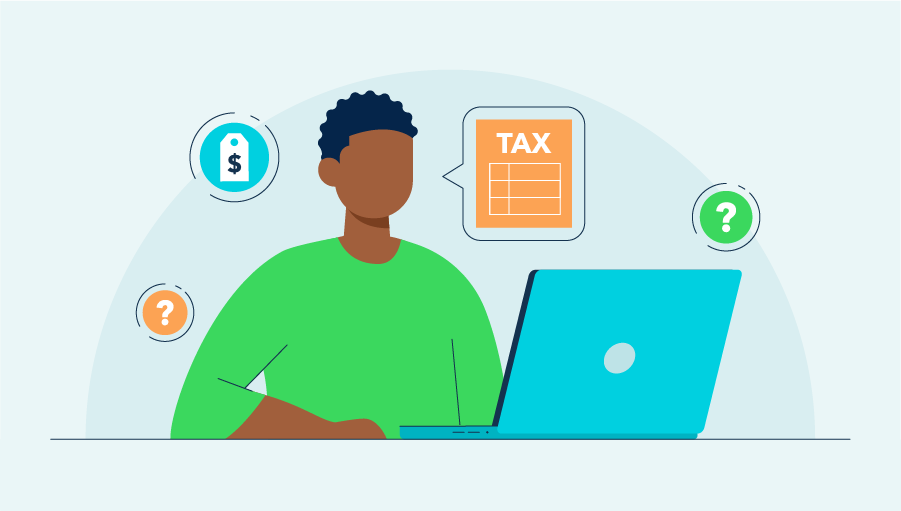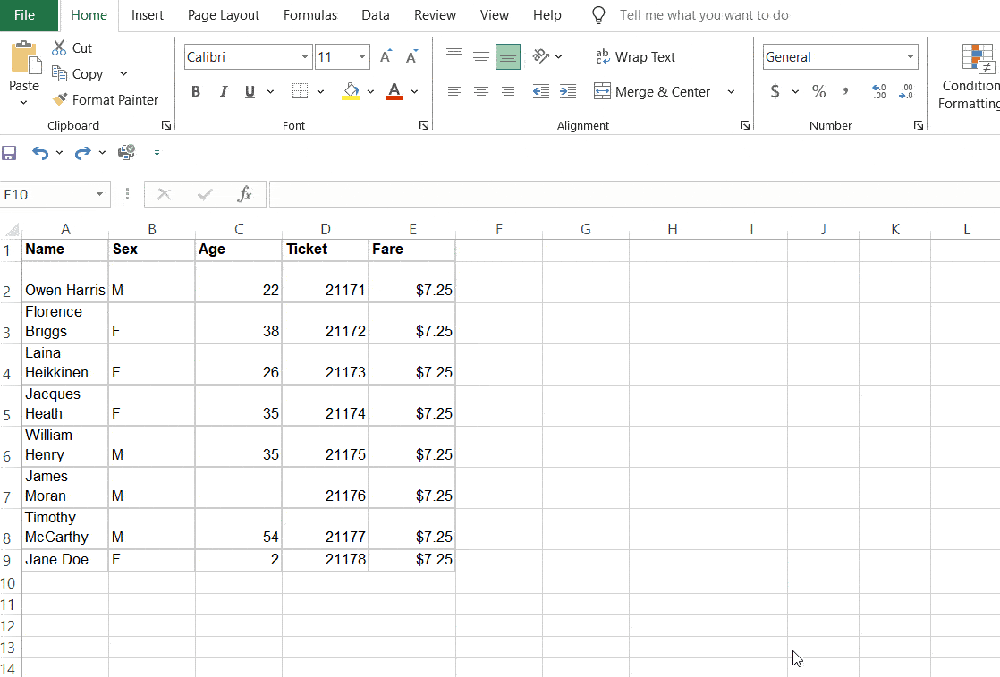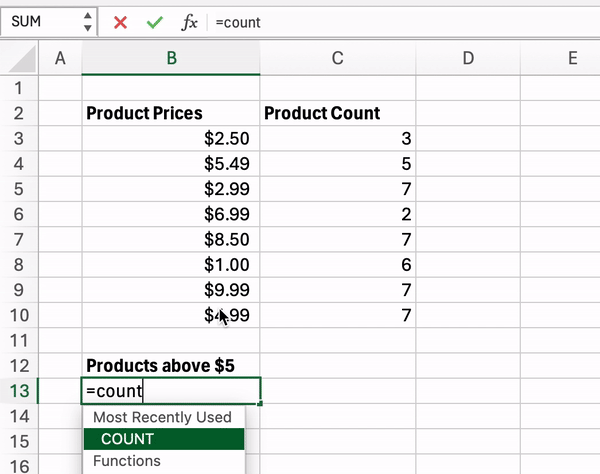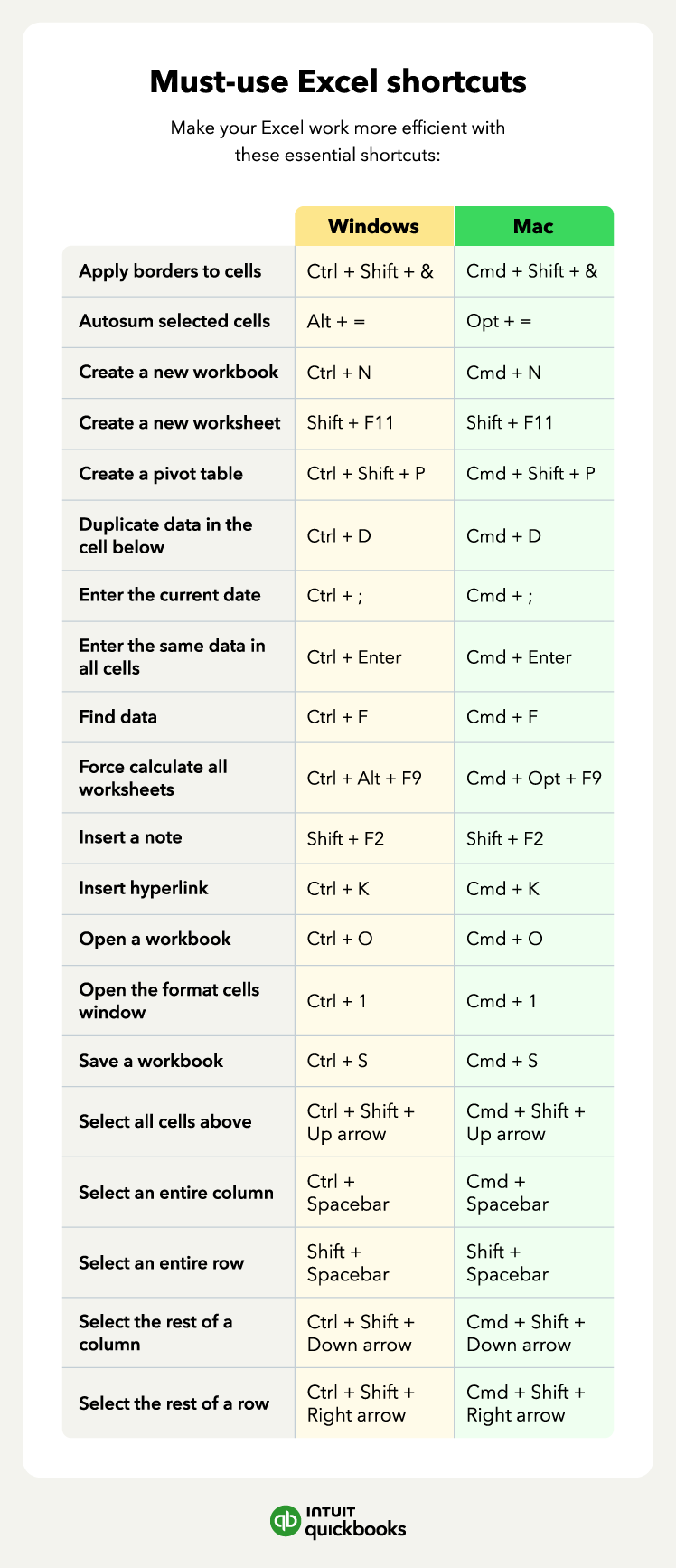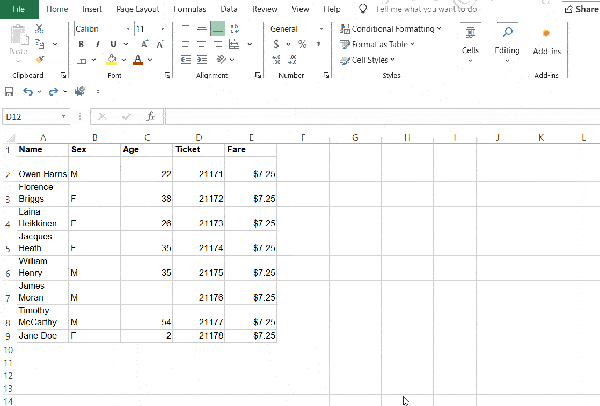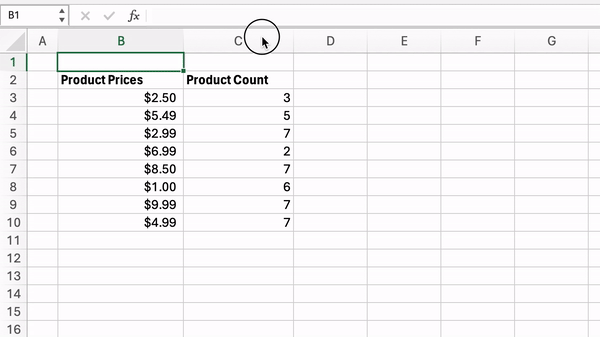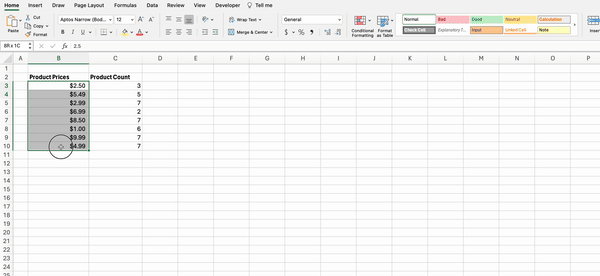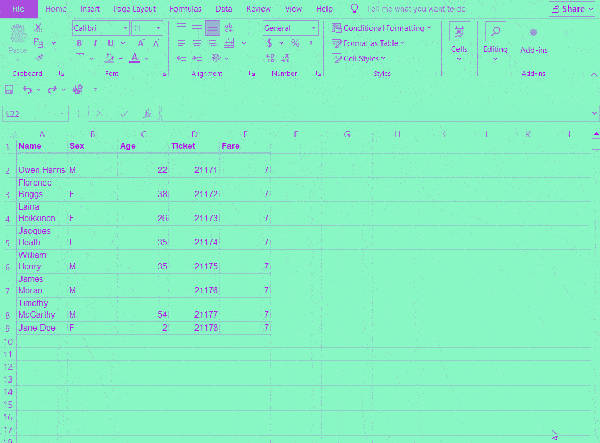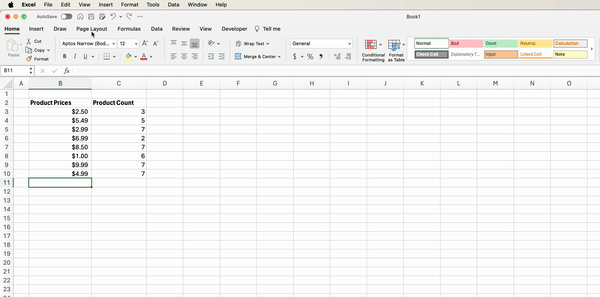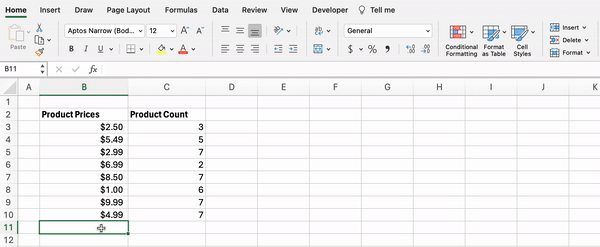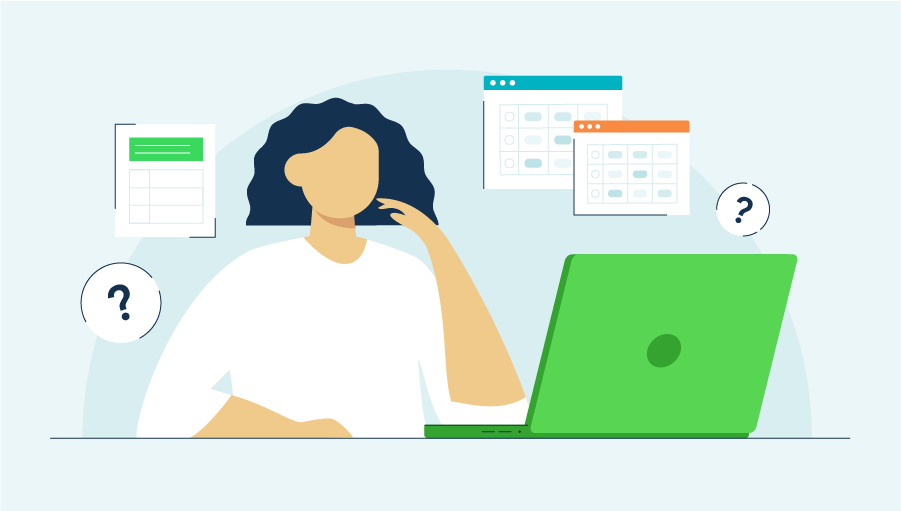21. Add checkboxes
You can add checkboxes to your spreadsheet to allow users to indicate the status or selection of specific items. Having checkboxes can be useful for tracking tasks or selection options.
Note: You need the “Developer” tab to do this. If you don't see the "Developer" tab, you may need to enable it first. To do this, you need to click “Excel” and go to "Preferences," then select “Ribbon & Toolbar” and find “Developer” under the “Customize the Ribbon” column.
Now go to the “Developer” tab, click “Insert,” and select the checkbox option.
22. Try the format painter
The format painter tool allows you to quickly copy formatting from one cell or range to another, saving you time on repetitive formatting tasks. Simply select a cell and format it as you’d like. Select the cell or range of cells with the formatting you want to copy and click the "Format” button in the Excel toolbar. Then, select the cell or range of cells where you want to apply the formatting.
23. Group data for better organization
Grouping related rows or columns can help you expand and collapse sections of your spreadsheet, making it easier to navigate and analyze complex data. Select the range of cells or columns you want to group and go to the “Data” tab in the Excel ribbon.
Look for the “Group” button, and after clicking it, you can specify the grouping levels you want. For example, if you have a dataset with dates, you can group it by months, quarters, or years.