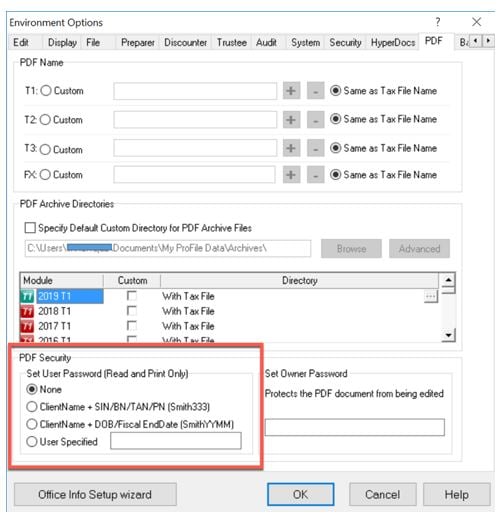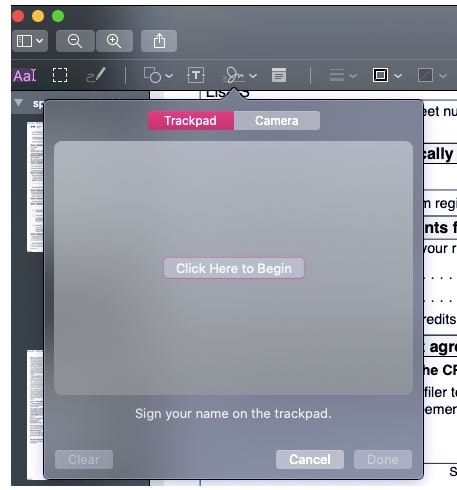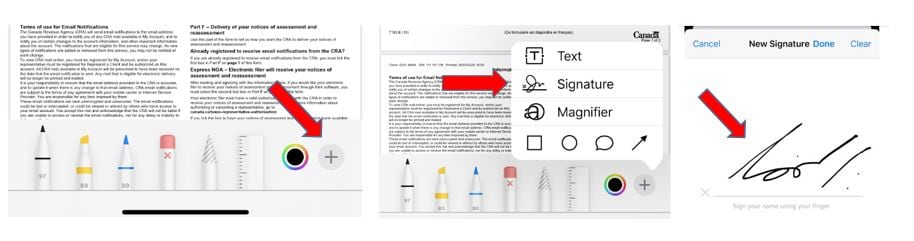Electronic signatures now accepted
The CRA has announced that they will be temporarily accepting electronic signatures on T183 for both individual and corporate returns.
ProFile users can collect electronic signatures on the approved forms (such as T183, T183 CORP, and RC59/X authorization) in three steps at no cost:
- Generate a password-protected PDF of a T183 (or other equivalent forms) in ProFile.
- Email the PDF to their client.
- Have their client electronically sign the PDF using Adobe Acrobat Reader or Mac Preview and email it back.
For more information on electronic signatures, review the CRA release.
Mask SIN and Business Numbers when printing forms
In addition to supporting secure transmission of PDFs via password-protected PDFs, ProFile will also be protecting your clients’ sensitive information when printing by masking the first five digits of the Social Insurance number and business number on the following forms:
- For T1: T183, Authorize a representative (form: AuthorizeRep), Cancel a representative (CancelRep), Business consent authorization request (BusinessConsent), Business consent cancellation request (BusinessCancel).
- For T2: T183, RC59 EFILE, and RC59X EFILE forms.
Note: This feature is available in ProFile version 2019.4.0 and later.